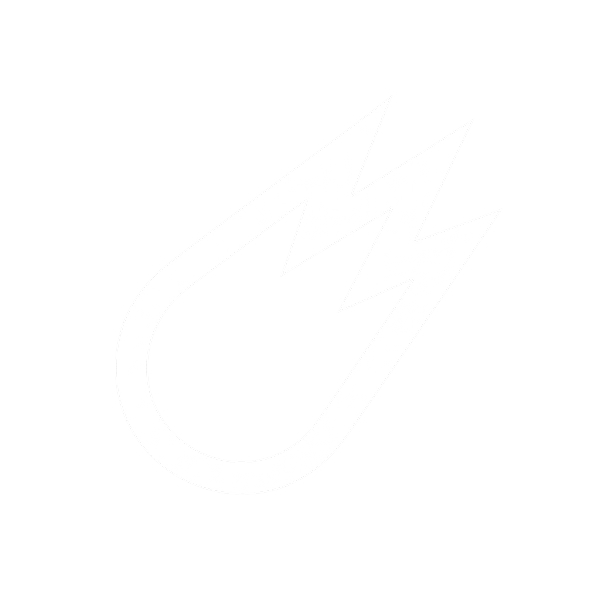Are you having trouble injecting Velocity Executor into Roblox? If your exploit isn’t working as expected, don’t worry! I’ll guide you through a step-by-step process to fix this issue and successfully inject Velocity Executor into the Roblox app.
Let’s get started!
Step 1: Download the Latest Version
The first thing you need to do is download the latest version of Velocity Executor. Click the download button above to get the newest files. Using outdated versions may cause injection issues.
Step 2: Extract the Files
After downloading, locate the ZIP file and extract it to your desktop. This will create a new folder named Velocity.

Step 3: Install Required Software
- Open the Velocity folder.
- Look for folder named FIXES and open it.
- Inside, you’ll find software like a DirectX version, Microsoft runtime files, and other required programs.
- Install all the provided softwares.
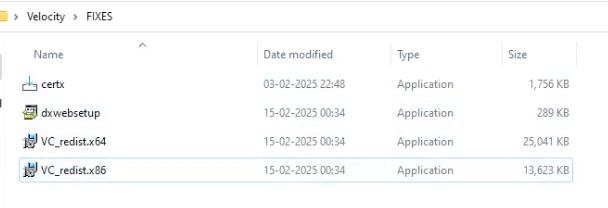
Step 4: Install Bloxstrap
Bloxstrap is an open-source third-party bootstrapper for Roblox that helps inject exploits without any issues.
Click the button below to download the latest version of Bloxstrap from the developer’s GitHub page. Once downloaded, install it like a regular Windows program.
Step 5: Run & Inject Velocity into Roblox
Now that we have installed all the required fixes and Bloxstrap, it’s time to run the main Velocity Executor app.
1. Launch Velocity Executor
- Open the “Velocity” folder.
- Double-click Velocity.exe to run it.
- The app will automatically create some new user configuration files.
2. Launch Roblox via Bloxstrap
- Open the Bloxstrap app.
- Click on the “Launch Roblox” button.
- Once Roblox opens, start any game of your choice.
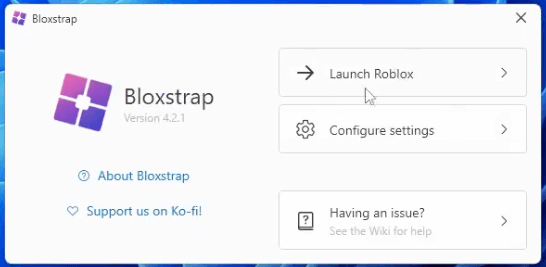
3. Inject Velocity into Roblox
- Switch back to the Velocity Executor app.
- Click on “Client” and select the top option from the list.
- Go back and click “Inject.”
- If everything is done correctly, a command prompt window will appear briefly, and then the Velocity app will disappear from your screen.
4. Open the Velocity GUI
- Return to the Roblox app and press the “INSERT” key on your keyboard.
- The Velocity internal GUI should now appear.
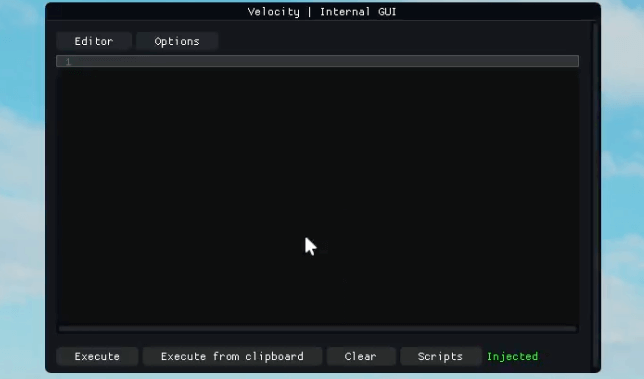
5. Run Your Scripts
- Paste any script you like into the GUI and enjoy.
If you are still experiencing problems after following all the steps, the issue might be related to your antivirus protection settings.
To fix this, you may need to temporarily disable Real-Time Protection in Windows Defender and any other antivirus software installed on your PC.
Once disabled, repeat the entire process and check if the issue is resolved.